Ciało strony

1. Sekcja teorii
Zawiera teorię i wyjaśnienia z przykładami, które są niezbędne do odpowiedniego rozwiązania zadania. Znajdziesz tam treść zadania i kryteria zaliczenia.
1.1 Przycisk „Ukryj teorię i zadania" w górnej części rozdziału

Po kliknięciu na ten przycisk sekcja teorii zwija się, a okno edytora rozwija się na całą szerokość ekranu. Przycisk zmniejsza się do wielkości ikony.
1.2. Nagłówek części teoretycznej
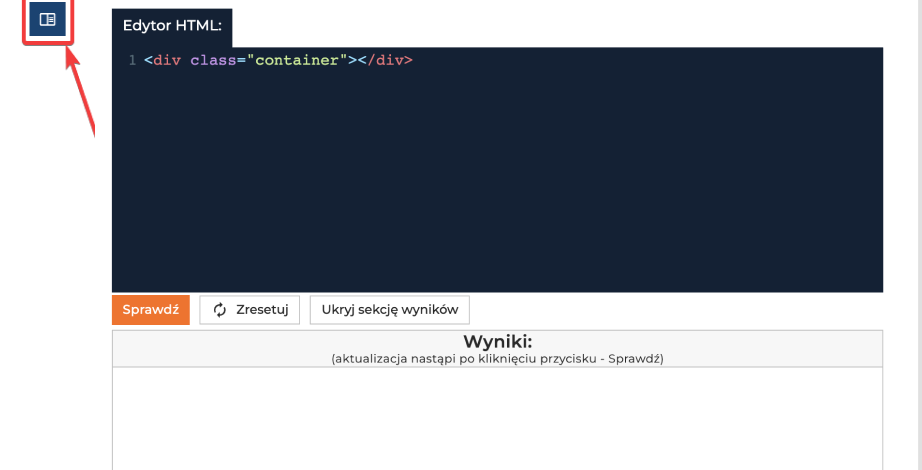
Po kliknięciu na nagłówek, podstawowa część teoretyczna rozdziału zwija się. W rozdziale zostaje tylko treść zadania i kryteria zaliczenia.
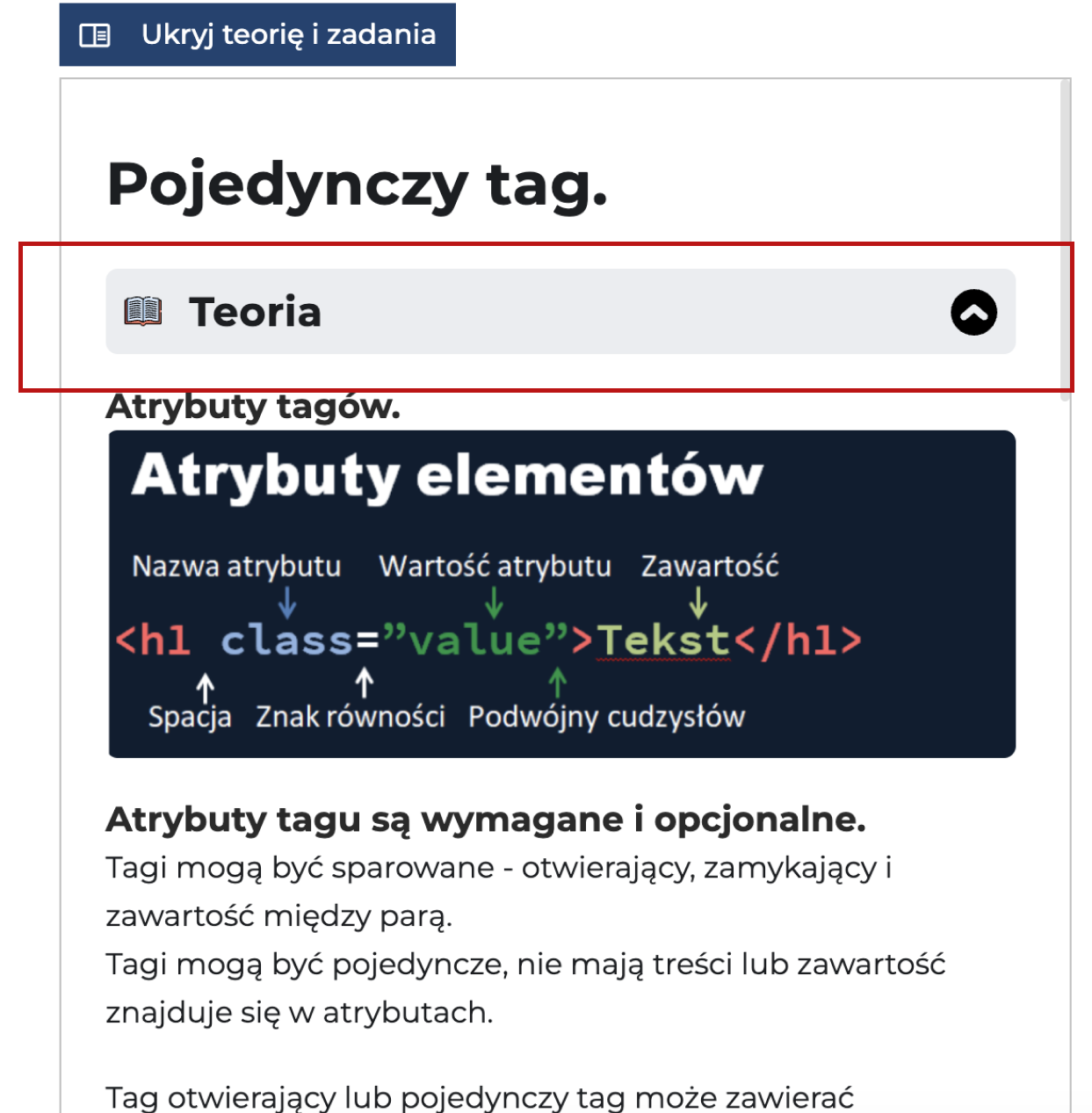
Powtórne kliknięcie rozwija sekcję teorii do stanu, w jakim wyświetlana była na początku.
2. Okno edytora kodu

- W oknie edytora znajduje się początkowy kod, który należy uzupełnić zgodnie z treścią zadania, aby je odpowiednio rozwiązać.
- Kod można pisać tylko w oznaczonej szarym kolorem linijce, w której ustawiony jest kursor.
- Nie można edytować kodu początkowego.
- Istnieje możliwość wprowadzenia symboli na końcu zablokowanych linijek, ale sprawdzenie takiego kodu doprowadzi do błędu kompilacji.
3. Menu sprawdzania
Znajduje się między oknem edytora kodu i sekcją wyników.

3.1. Przycisk "Sprawdź"
Po kliknięciu na przycisk
"Sprawdź"do serwera przesyłane jest zapytanie o sprawdzenie kodu z okna edytora.Odpowiedź wyświetla się w sekcji wyników. Punkty, które zostały poprawnie zrealizowane, wyświetlają się na zielono, a te, które zostały zrobione błędnie – na czerwono. Przykład sprawdzenia kodu początkowego:

- Jeżeli kod w oknie edytora poprawnie przejdzie sprawdzanie i wszystkie punkty w sekcji wyników wyświetlą się na zielono, tekst na przycisku sprawdzania zmieni się na
"Kolejne zadanie":
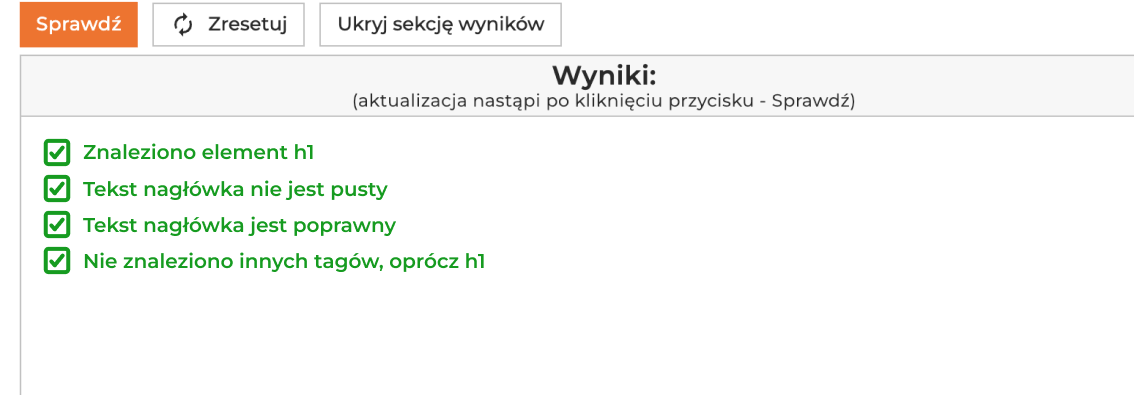
- Po kliknięciu na przycisk
"Kolejne zadanie"otwiera się strona z następnym zadaniem.
3.2. Przycisk "Zresetuj"
Przeznaczony jest do przywrócenia okna edytora do stanu początkowego. Oznacza to, że wszystkie zmiany kasują się za jednym kliknięciem. Aby zapobiec przypadkowemu odrzuceniu napisanego kodu, przewidziane zostało okno wyboru z prośbą o potwierdzenie, czy użytkownik na pewno chce przywrócić kod do stanu początkowego. Pojawia się ono po kliknięciu na przycisk "Zresetuj":

Po naciśnięciu przycisku "Tak" w oknie modalnym, okno zamyka się, a kod w edytorze powraca do stanu początkowego. Po kliknięciu na przycisk "Nie", okno zamyka się, a kod w edytorze pozostaje niezmieniony. Kliknięcie na szary obszar lub przyciśnięcie klawisza "Esc" działa jak naciśnięcie przycisku "Nie".
3.3. Przycisk "Ukryć sekcję wyników"
Po kliknięciu na przycisk "Ukryj sekcję wyników", sekcja wyników zwija się, okno edytora kodu rozwija się na całą wysokość strony, a menu sprawdzania przemieszcza się w dół. Tekst ulega zmianie na "Pokaż sekcję wyników".
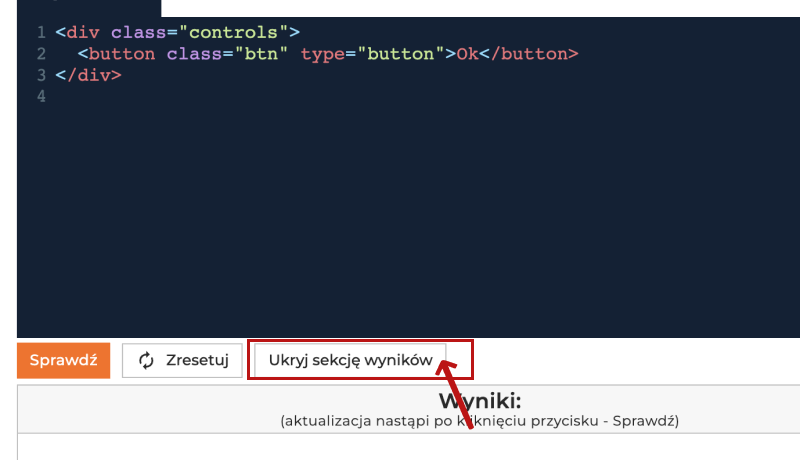
Po naciśnięciu na przycisk "Pokaż sekcję wyników", sekcja rozwija się do stanu początkowego.
4. Sekcja wyników
Przeznaczona jest do wyświetlania wyników sprawdzania kodu w oknie edytora.